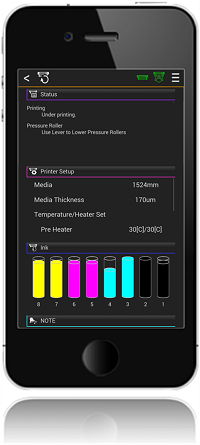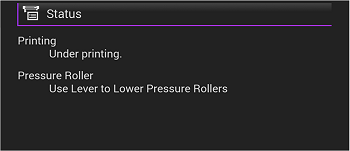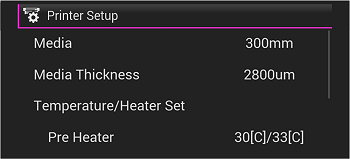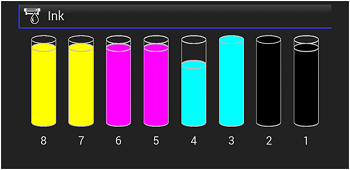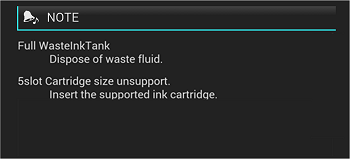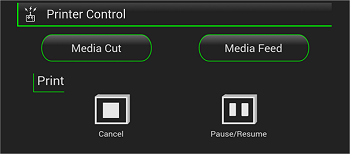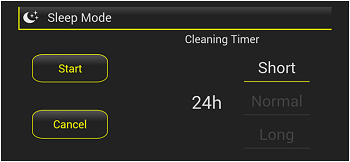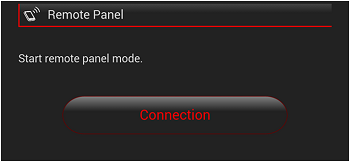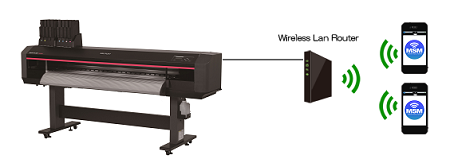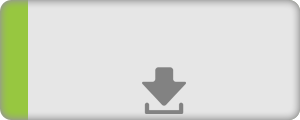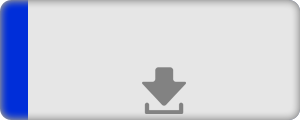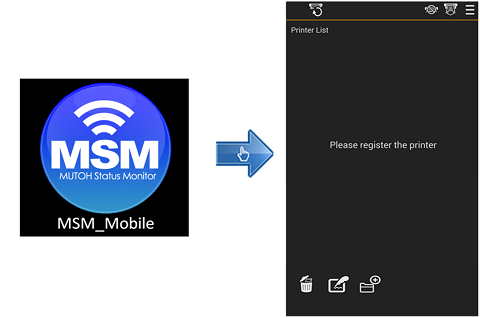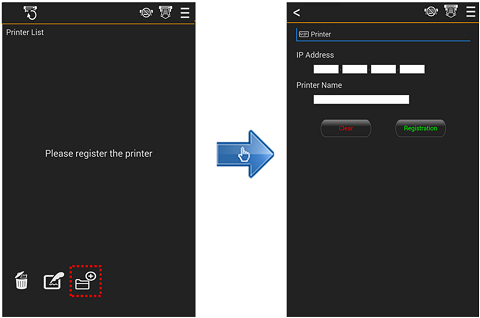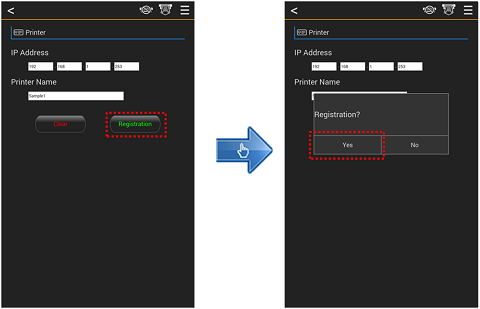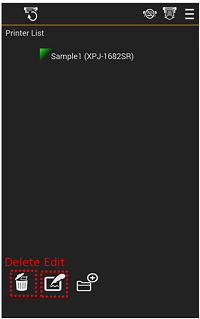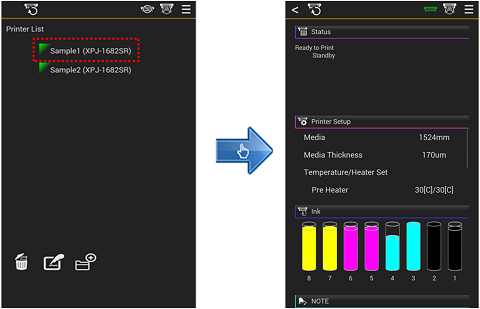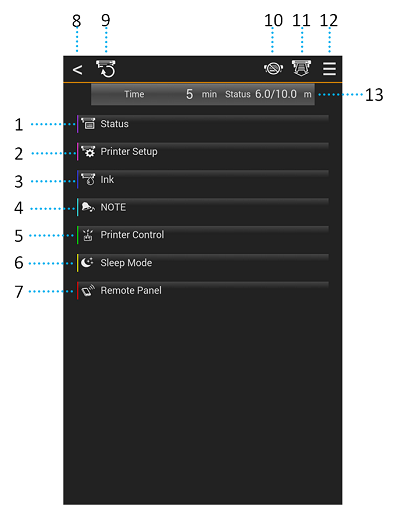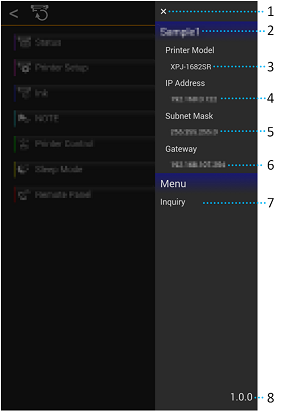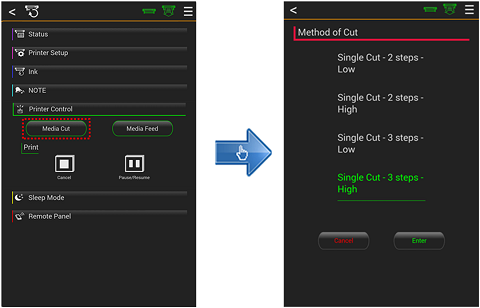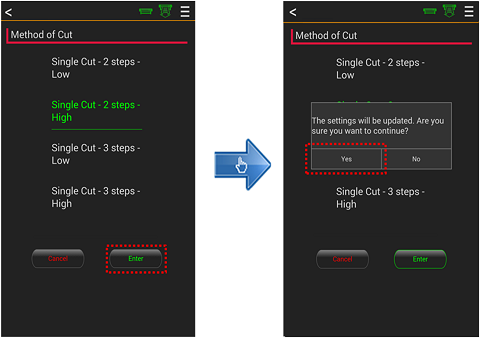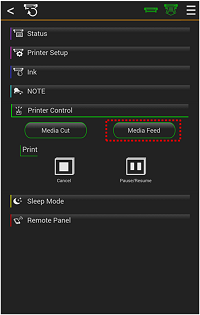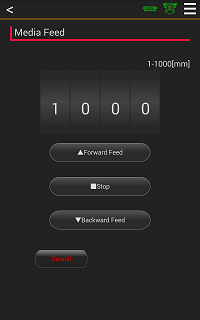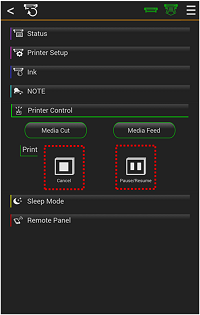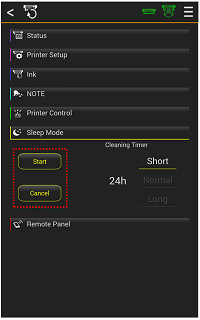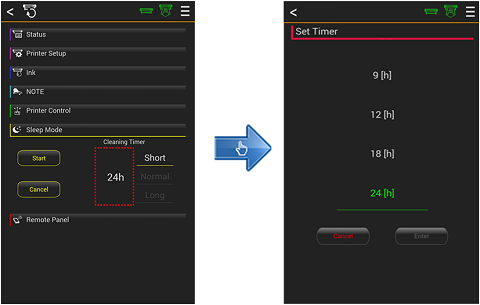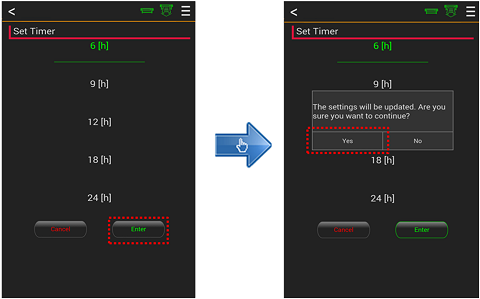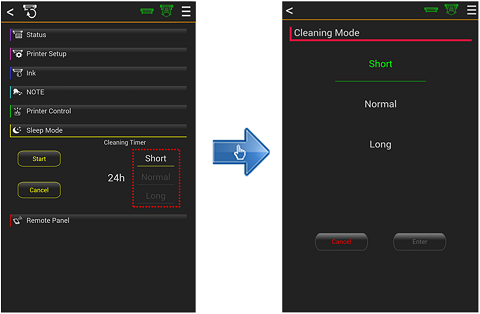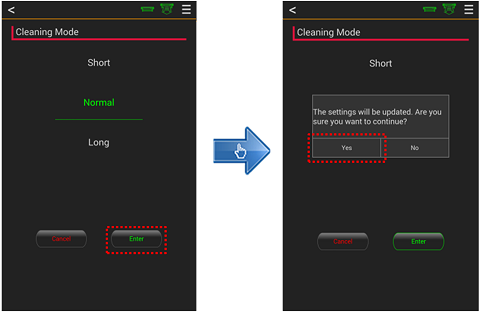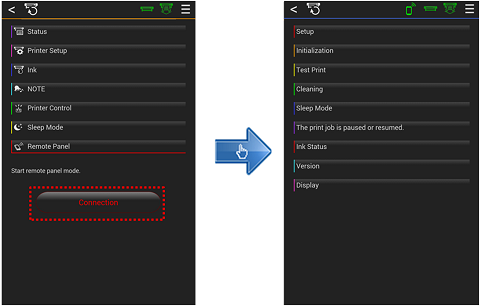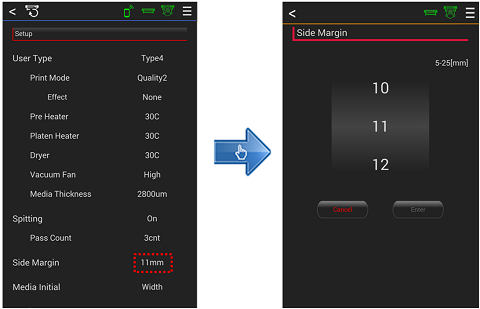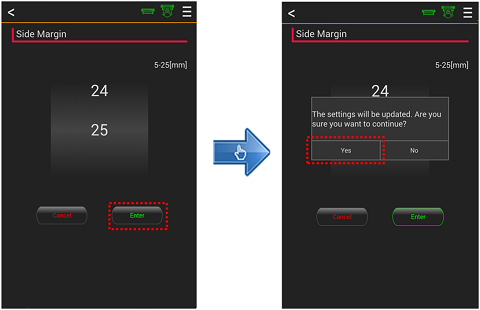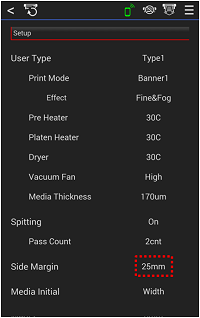"MSM Mobile" is a free application for mobile devices including Android™, iPhone and more.
Just by installing this app, it allows you to remotely control your Mutoh printer over WiFi and monitor
real-time printing status and ink levels directly through your mobile device. |
|
 Download from here Download from here
|
|
|
|
With "MSM Mobile" version 1.0.1, you can view the following information about your Mutoh printer:
What's more, it gives you the ability to remotely control following functions on your Mutoh printer.
|
 |
Print Status provides real-time print job status of your Mutoh printer in your WiFi network.
|
|
|
|
|
The status of your Mutoh printer in your WiFi network can be viewed from here.
|
|
|
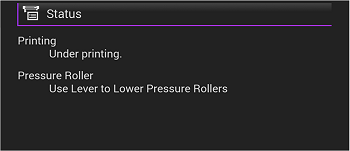
|
|
|
You can check the settings of your Mutoh printer in your WiFi network including the loaded media information and heater settings.
|
|
|
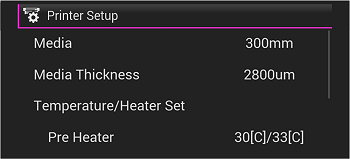
|
|
|
| You can view the ink level of your Mutoh printer in your WiFi network. |
|
|
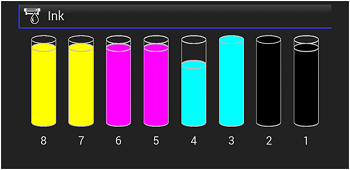
|
|
|
NOTE lets you know an error occurred on your Mutoh printer connected through WiFi.
|
|
|
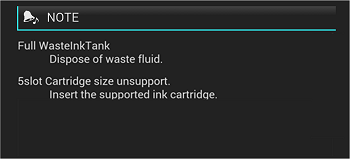
|
|
|
| Printer Control allows you to cut or feed the media as well as pause, cancel, and resume printing on your Mutoh printer over WiFi. |
|
|
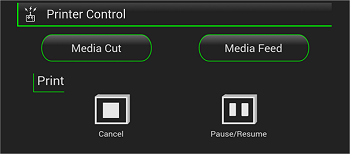
|
|
|
Use this feature to put your Mutoh printer in sleep mode or wake it up over WiFi.
|
|
|
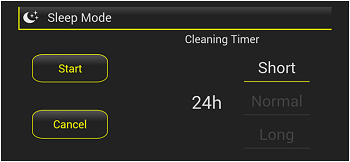
|
|
|
Remote Panel allows you to remotely control your Mutoh printer over WiFi.
|
|
|
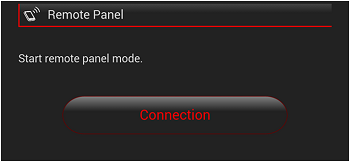
|
|
|
|
|
| Return to top of the page |
|
| "MSM Mobile" is designed for direct communication with Mutoh printers over local WiFi network.
|
|
 You cannot access your Mutoh printer from outside the local network with "MSM Mobile". You cannot access your Mutoh printer from outside the local network with "MSM Mobile".
 To communicate "MSM Mobile" with Mutoh printer, make sure your mobile devices and
wireless LAN router are connected to a Wi-Fi network. To communicate "MSM Mobile" with Mutoh printer, make sure your mobile devices and
wireless LAN router are connected to a Wi-Fi network.
|
|
|
| Return to top of the page |
|
XPJ-1641SR
|
1.00 or later |
XPJ-1682SR
|
1.01 or later |
|
XPJ-461UF
New! |
1.00 or later |
|
XPJ-661UF
New! |
1.00 or later |
|
|
|
| Return to top of the page |
|
"MSM Mobile" can be downloaded for free from Google Play™ and App Store.
|
|
 Customer is responsible for the communication fee to connect to Google Play™ and App Store. Customer is responsible for the communication fee to connect to Google Play™ and App Store.
|
|
|
| Return to top of the page |
|
The initial setup and basic operation of "MSM Mobile" are shown below.
 The usage may be changed in accordance with version upgrade.
The usage may be changed in accordance with version upgrade.
|
| When your Mutoh printer is already registered in "MSM Mobile",follow the procedures below to check its status.
|
| 1 |
Start MSM Mobile from your mobile devices.
|
 |
|
| 2 |
On the Printer List screen,
tap on the printer name from the list to open its My Printer screen.
|
|
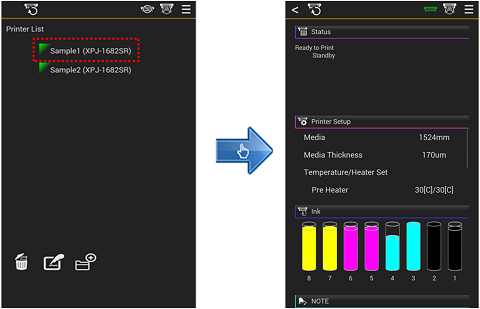 |
|
|
The layout of My Printer screen is shown below.
The following illustration shows when each menu on the My Printer screen is closed, but normally those menus are open.
|
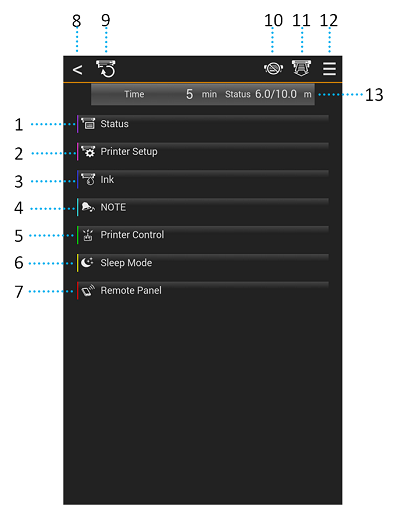 |
| No. |
Name |
Features |
| 1 |
Status |
Displays the printer status information. |
| 2 |
Printer Setup |
Displays the settings configured on your printer. |
| 3 |
Ink |
Shows the ink level on your printer. |
| 4 |
NOTE |
Notifies errors occurred on your printer. |
| 5 |
Printer Control |
Cut or feed the media loaded on your printer. |
| 6 |
Sleep Mode |
Put your printer in sleep mode or wake it up. |
| 7 |
Remote Panel |
Enable Remote Panel to remotely control the control panel on your printer. |
| 8 |
Back icon |
Tap the icon to return to the Printer List screen. |
| 9 |
Refresh icon |
Tap the icon to refresh the My Printer screen. |
| 10 |
Ready to Print Indicator icon |
The icon identifies whether your printer is in ready to print mode.
Green: Ready to print
White: Unable to print |
| 11 |
Printing Indicator icon |
The icon identifies whether your printer is currently printing.
Green: Printing
White: Ready to print |
| 12 |
Details icon |
Tap the icon to display detailed information about your printer. |
| 13 |
Printing status |
Display the time to finish printing and printing progress.*
*This information is displayed only while printing. |
|
|
Once you tap on the Details icon on the top right of the My Printer screen, you will see the following information:
|
| No. |
Name |
Features |
| 1 |
X icon |
Tap the icon to close the detailed information. |
| 2 |
Printer Name |
Displays the printer name currently selected. |
| 3 |
Printer Model |
Displays the model name of the selected printer. |
| 4 |
IP Address |
Displays the IP address of the selected printer. |
| 5 |
Subnet Mask |
Displays the subnet mask of the selected printer. |
| 6 |
Gateway |
Displays the gateway of the selected printer. |
| 7 |
Inquiry |
Tap to launch mailer to send inquiry to MUTOH Club support. |
| 8 |
Version |
Displays the version of MSM Mobile. |
|
|
|
|
| Return to top of the How to use |
| Return to top of the page |
|
|
| To cut the media loaded on the printer, follow these steps. |
| 1 |
| On the My Printer screen, go to Printer Control, then tap Media Cut to open the Method of Cut screen.
|
|
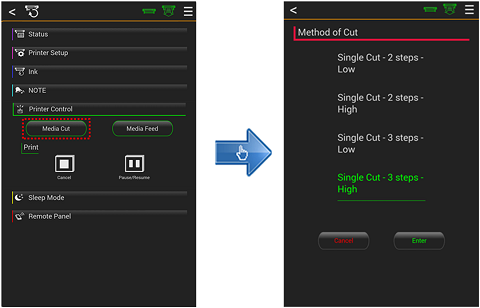 |
|
| 2 |
Choose the cutting method from the options, then tap Enter on the bottom of the screen.
When the confirmation message appears, tap Yes to cut the media.
|
|
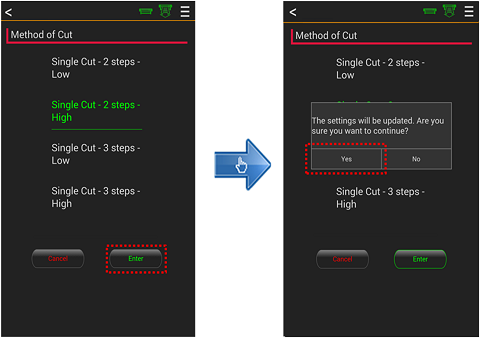 |
|
|
|
|
| Return to top of the How to use |
| Return to top of the page |
|
|
| To feed the media loaded on the printer, follow these steps. |
| 1 |
| On the My Printer screen, go to Printer Control, then tap Media Feed.
|
|
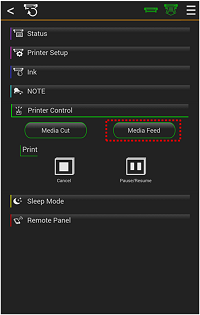 |
|
| 2 |
On the Media Feed screen, set the length to feed media.
To advance the media forward by the length you defined, tap Forward Feed.
To feed the media backward, tap Backward Feed. To stop media feeding, tap Stop while feeding.
|
|
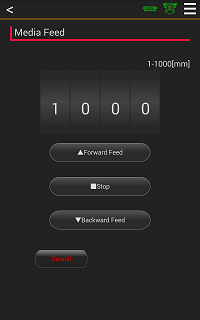 |
|
|
|
|
| Return to top of the How to use |
| Return to top of the page |
|
|
| Follow these steps to put the printer in sleep mode or wake it up. |
| 1 |
On the My Printer screen, tap Sleep Mode to open it.
To put your printer in sleep mode, tap Start.
To wake it up from sleep mode, tap Cancel.
|
|
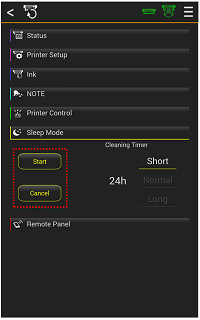 |
|
|
|
| To check or set the timer for auto cleaning that runs in sleep mode, follow these steps. |
| 1 |
In the Sleep Mode menu on the My Printer screen, check the timer shown in the Cleaning Timer option.
To change the setting, tap on the timer to open the Set Timer screen.
|
|
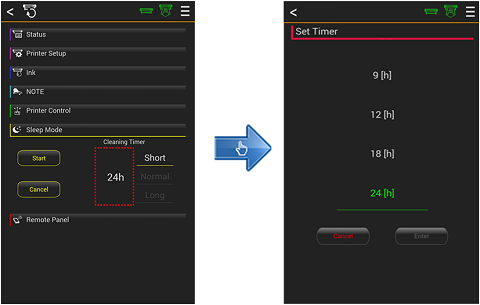 |
|
| 2 |
You can select the timer from 10 options between "1 [h]" and "24 [h]".
Choose the appropriate setting, then tap Enter on the bottom of the screen.
When the confirmation message appears, tap Yes to apply the change to the printer.
|
|
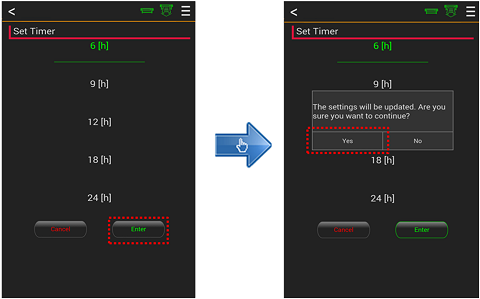 |
|
|
|
| Follow these steps to change the cleaning mode that runs in sleep mode. |
| 1 |
In the Sleep Mode menu on the My Printer screen, check the current cleaning mode shown in the Cleaning Timer option.
To change the setting, tap on the cleaning mode to open the Cleaning Mode screen.
|
|
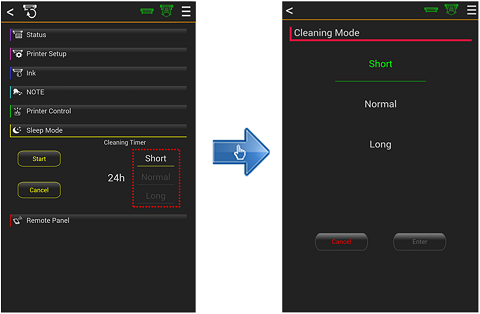 |
|
| 2 |
Cleaning mode can be selected from "Short", "Normal" and "Long".
Choose the appropriate mode, then tap Enter. When the confirmation message appears,
tap Yes to apply the change to the printer.
|
|
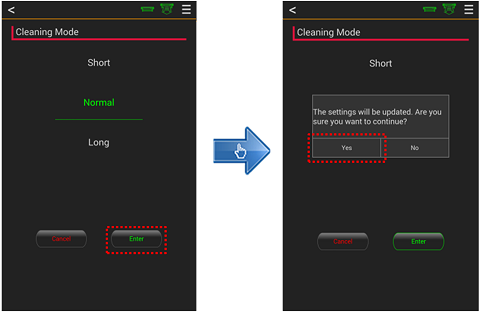 |
|
|
|
|
| Return to top of the How to use |
| Return to top of the page |
|
|
| Follow these steps to enable Remote Panel to control your printer. |
| 1 |
Choose the printer from the Printer List screen to open its My Printer screen.
Go to Remote Panel, then tap Connection to open the Remote Panel screen.
|
 |
The Remote Panel screen appears with the Setup menu open. |
|
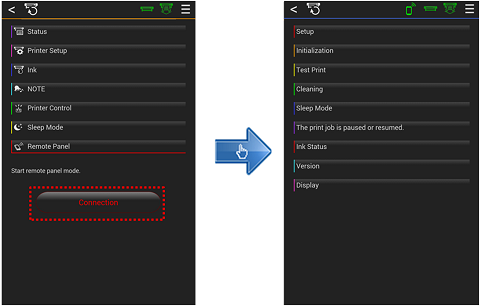 |
|
| 2 |
Here is an example of how to check and change side margins.
The Setup menu shows the setting items on the left-hand side and currently configured settings on the right-hand side.
Scroll up or down to Side Margin and check the current side margin.
To change it, tap on the setting to open the Side Margin screen.
|
|
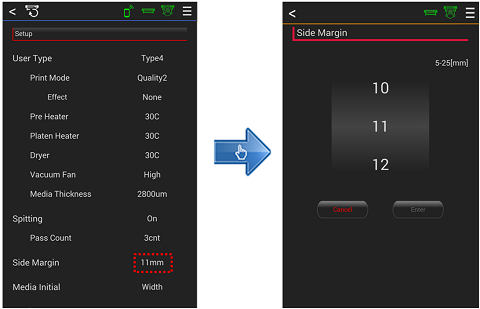 |
|
| 3 |
Change the setting, then tap Enter. When the confirmation message appears, tap Yes to apply the change to the printer.
|
 |
Depending on the setting items, the method of setting varies. |
|
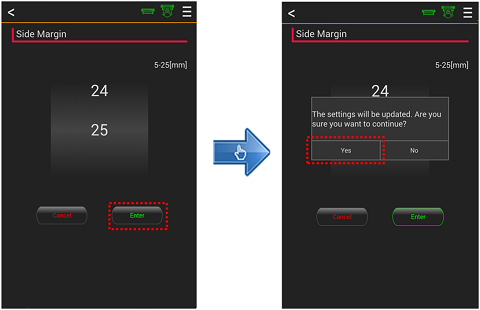 |
|
| 4 |
| Once changed, the display returns to the Remote Panel screen. Scroll to Side Margin and check that the change has taken effect.
|
 |
To update the printer settings on the Remote Panel screen, tap the Refresh icon on the top left of the screen. |
|
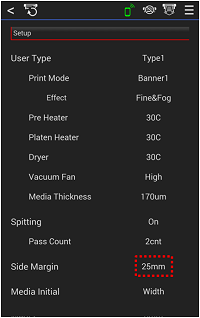 |
|
|
|
Supported printer models, required main firmware version on the printer,
and supported functions of "MSM Mobile" version 1.0.1 are shown below.
|
XPJ-1641SR
|
1.00 or later
|
|
Status
|
(Check)
|
|
Printer SetUp
|
(Check)
|
|
Ink
|
(Check)
|
|
NOTE
|
(Check)
|
|
Printer Control
|
(Execute)
|
|
Sleep Mode
|
(Change / Execute)
|
|
Remote Panel
|
(Check / Change / Execute)
|
|
XPJ-1682SR
|
1.01 or later
|
|
XPJ-461UF
New! |
1.00 or later
|
|
Status
|
(Check)
|
|
Printer SetUp
|
(Check)
|
|
Ink
|
(Check)
|
|
NOTE
|
(Check)
|
|
Printer Control
|
(Execute)
|
|
Sleep Mode
|
|
|
-Cleaning Timer
|
(Change)
|
|
|
XPJ-661UF
New! |
1.00 or later
|
|
|
|
| Return to top of the How to use |
| Return to top of the page |
|
|
|
|
* "Android™" and "Google Play™" are trademark or registered
trademark of Google Inc.
* "Apple", "Apple Logo" and "Mac OS" are
trademark or registered trademark of Apple Inc., which is registered with
USA and other countries.
"iPhone" and "iPad"
are trademark of Apple Inc.
|
|